Step-by-Step Guide: How to Easily Customize App Icons on Your iPhone
![]()
If you're looking for a way to personalize your iPhone and make it truly your own, customizing app icons is a great place to start. With the Shortcuts app, you can create custom icons for any app on your iPhone, giving your home screen a unique and personal touch. In this blog post, we'll guide you through the steps of using the Shortcuts app to customize your icons on iPhone running iOS 15 and above.
Let's get started!
If not already installed on your phone, go to the App Store and search for and download the "Shortcuts" app made by Apple.

Open the Shortcuts app and you will see the Home Screen.
Tap on the folder icon on the top right.
This will allow you to create a folder for all the icons you're about to make. This keeps everything organized.

![]()
Create your folder name.
Choose an icon for the folder.
For this tutorial, I will name my folder "testing" and I'll choose an icon of my liking for the folder.
Tap "Add" in the top right

Your newly created folder will now show up under the "Folders" section of the Shortcuts home screen.

![]()
Open the folder you just created.

Tap the "+" in the top right.

You will see this screen.


Tap "Open App"

You will see this screen.
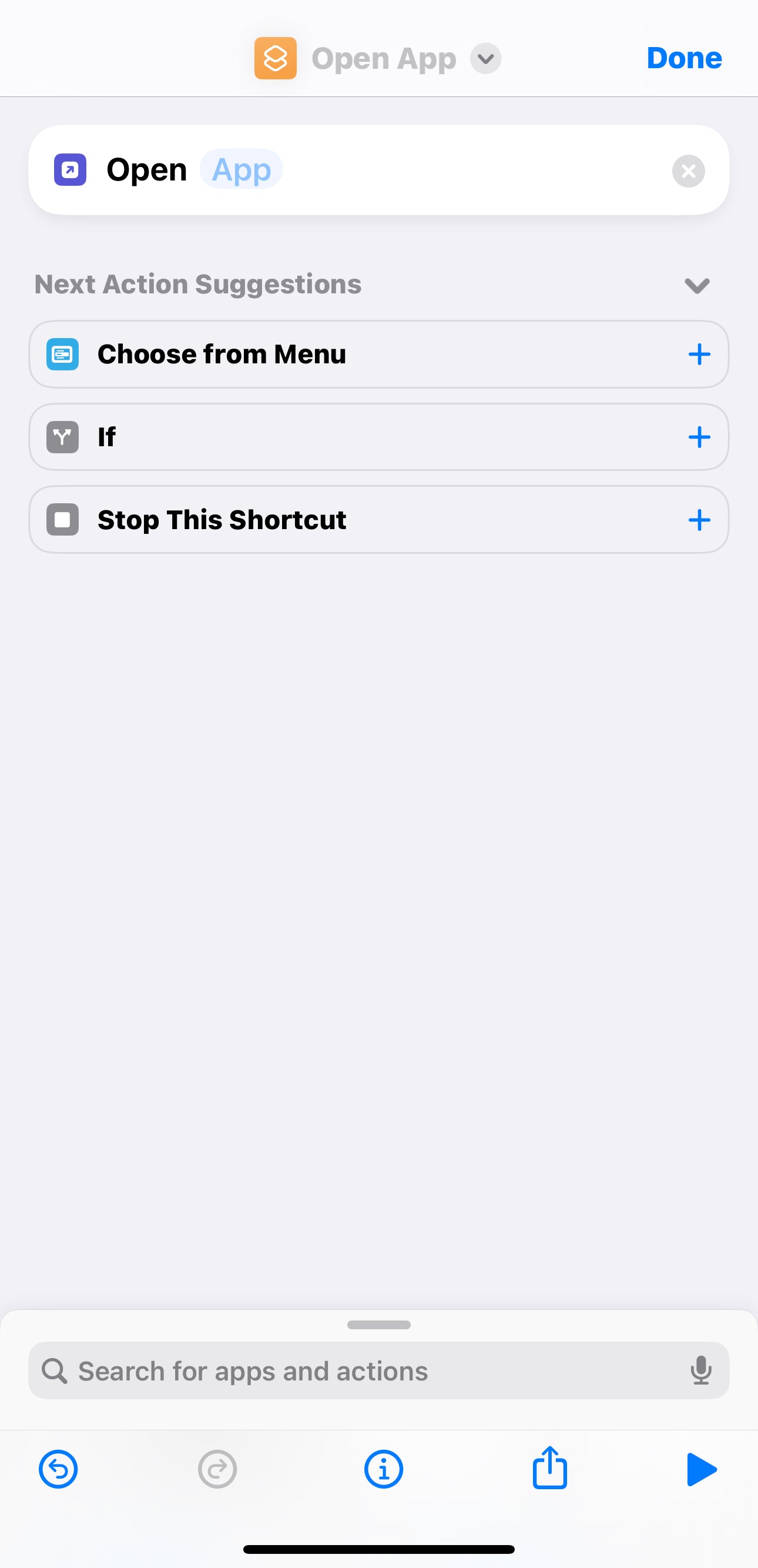
Tap on "App" to choose the app you want to change the icon for.


For this tutorial, I will choose the Amazon app. You will then see this screen.


Tap on "Open App".

You will see this screen.


Tap "Rename" to rename the icon.
This is the name of the icon that will show in the folder you created.
Tap on the icon name again.

Tap "Add to Home Screen".

You will see this screen.

Tap on the icon on the left.

You will see this screen.

Tap "Choose Photo" to pick the image from your camera roll that you want to use for the app icon..
If the image you want to use isn't in you photos gallery, you can choose to take a picture or tap "Choose File" to choose a picture from the iPhone files app.
For this tutorial, I will tap on "Choose Photo" since the image I want to use is stored in my photos app.

Tap on the image you want to use, then tap "Choose" at the bottom right.
You will see this screen.
Next, we can rename the new icon. You can give it a name other than the default icon name if you like.
Tap "Add" on the top right to add the new app icon to your iPhone's home screen with the custom image you selected.

The app will close and your newly created icon will be on your home screen. This is how the icon will look with or without the label.
![]()

Open the "Shortcuts" app again and tap "Done" in the top right to save your icon to the folder you created earlier.
Your folder will now look like this.
Repeat these steps for each app icon you want to change.
Congratulations! You're on your way to having a customized iPhone home screen.

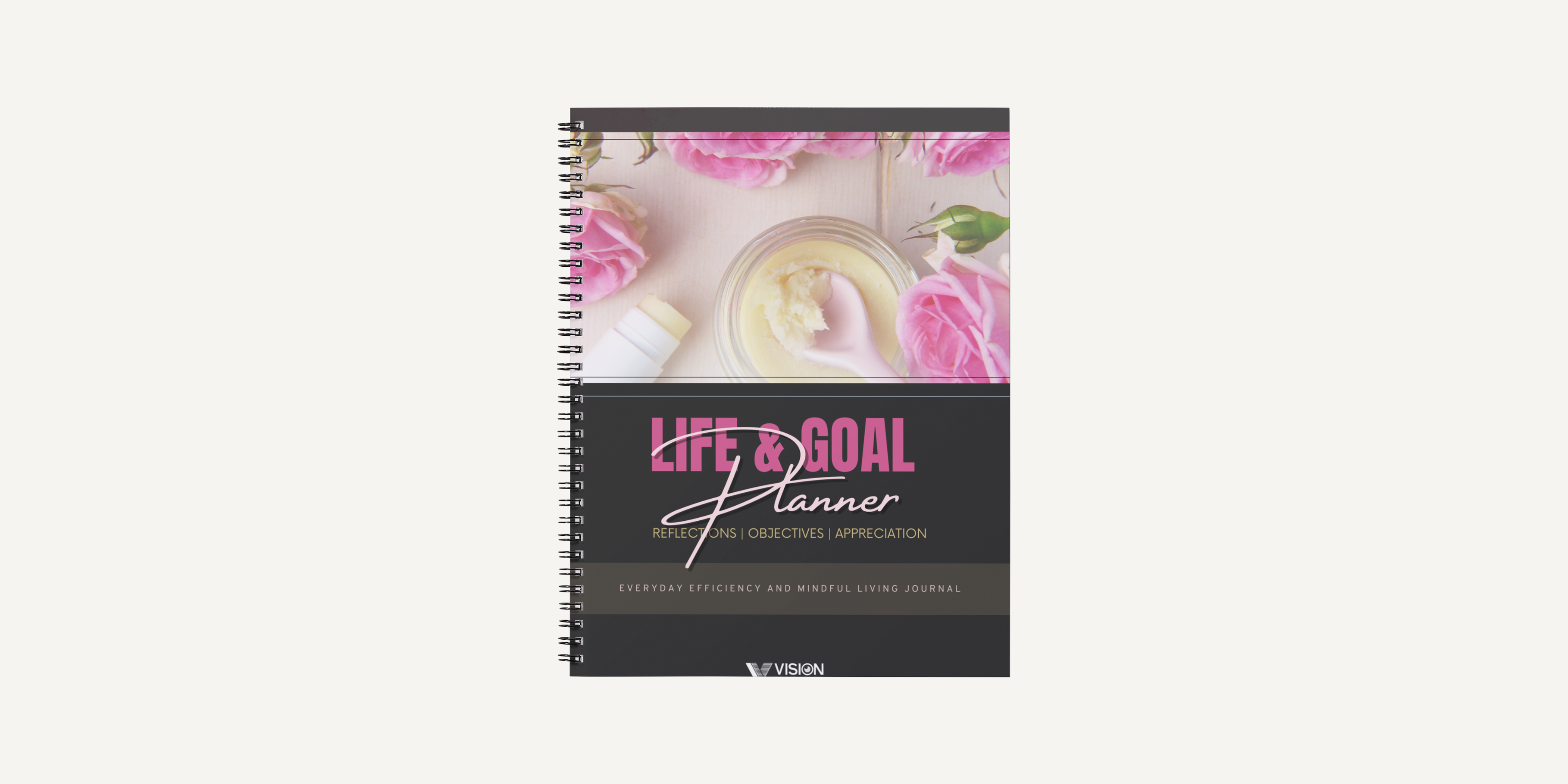
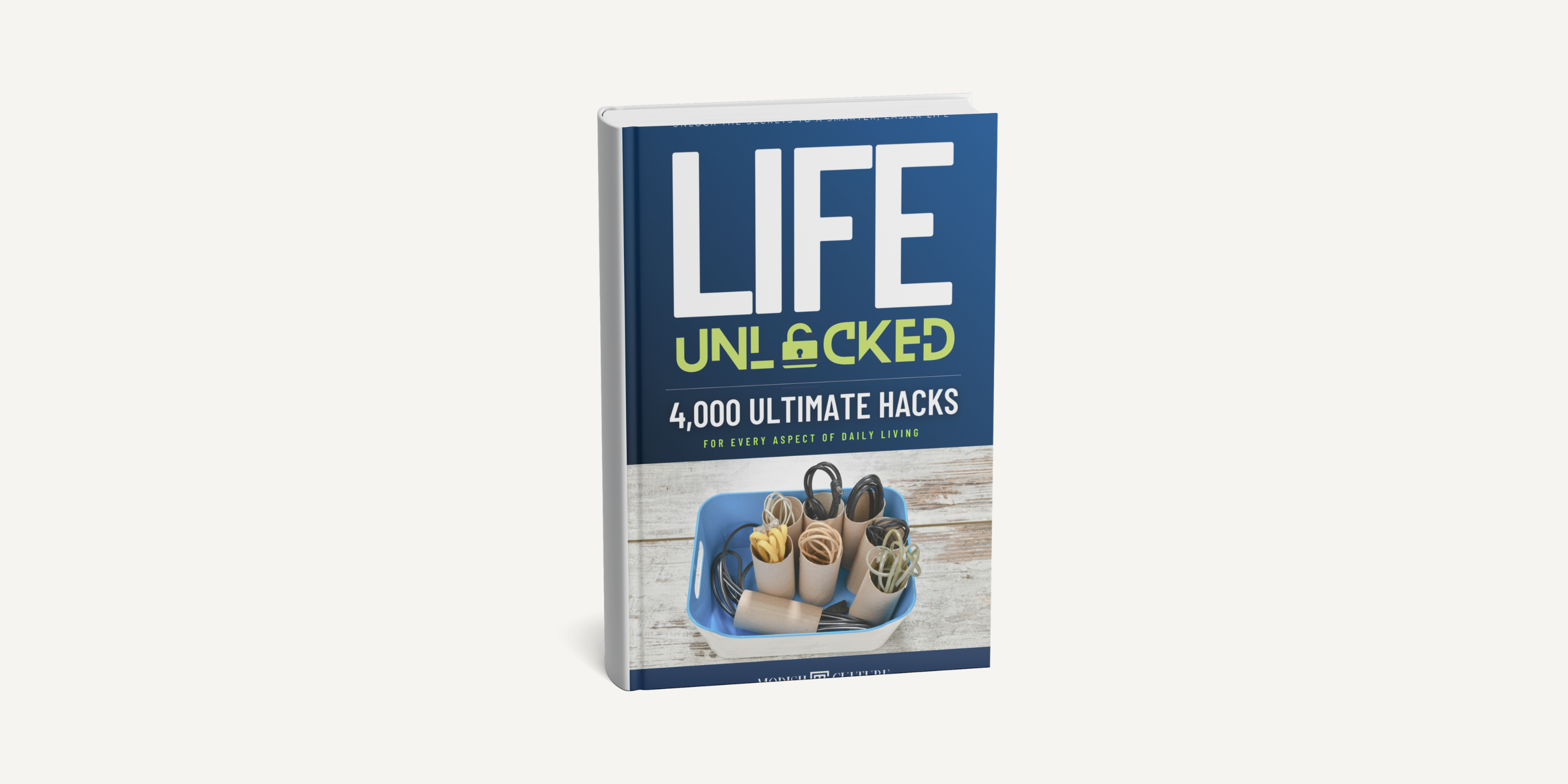
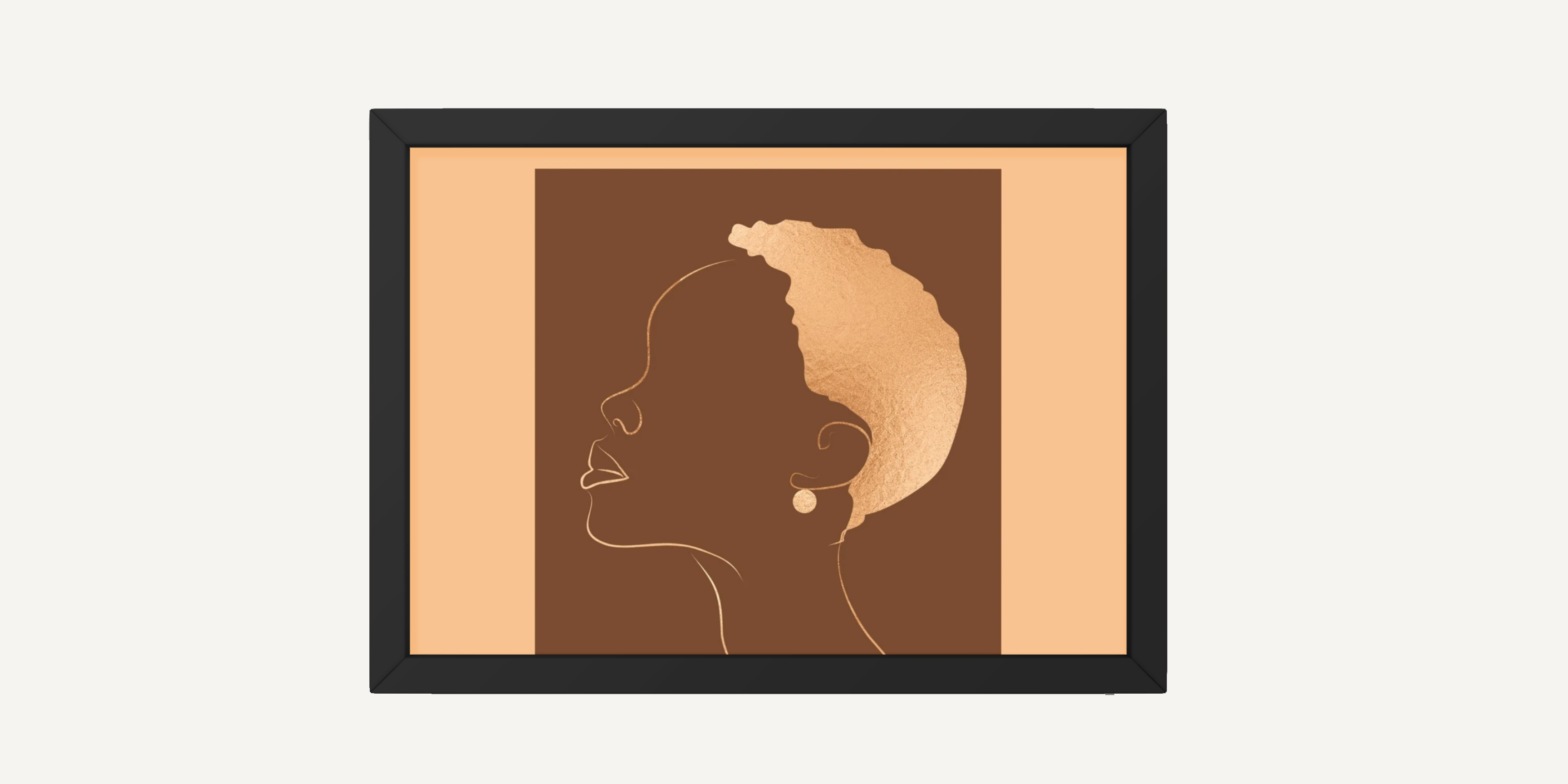
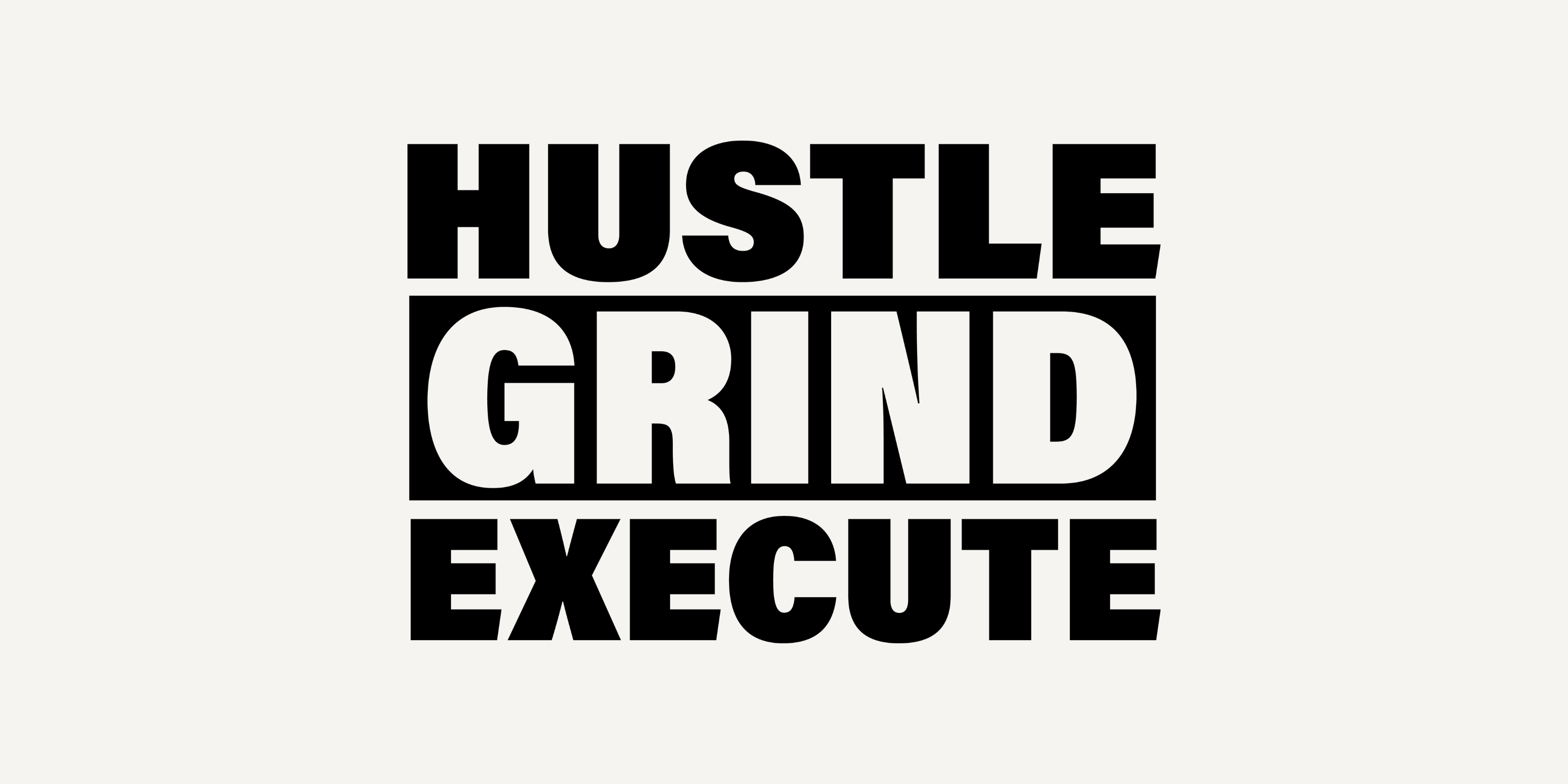

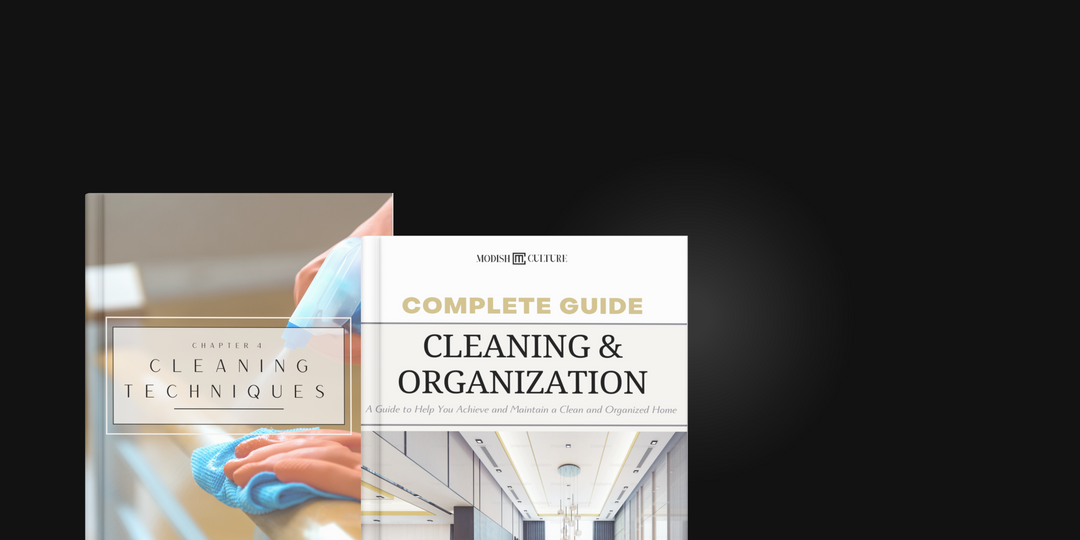
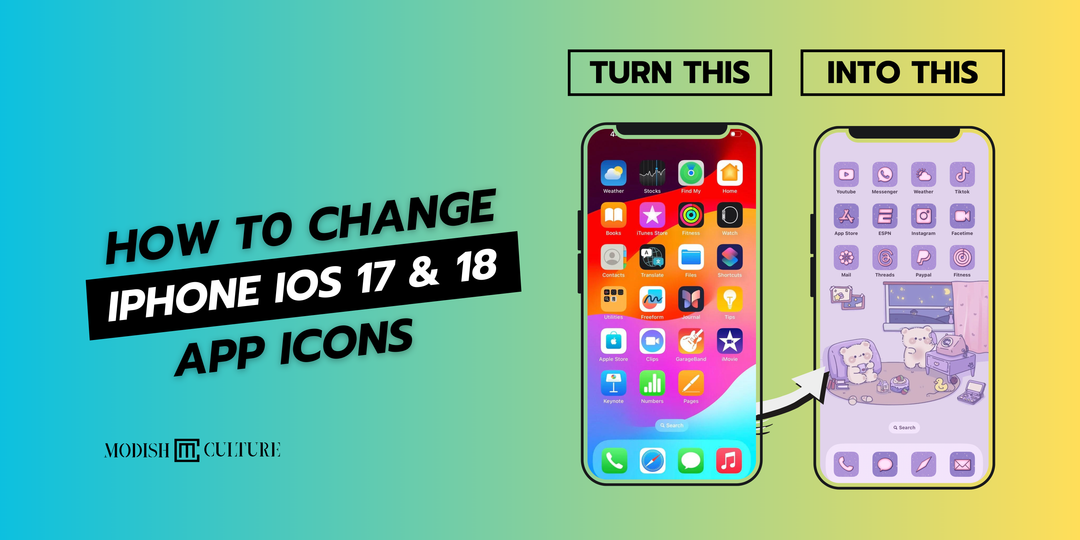

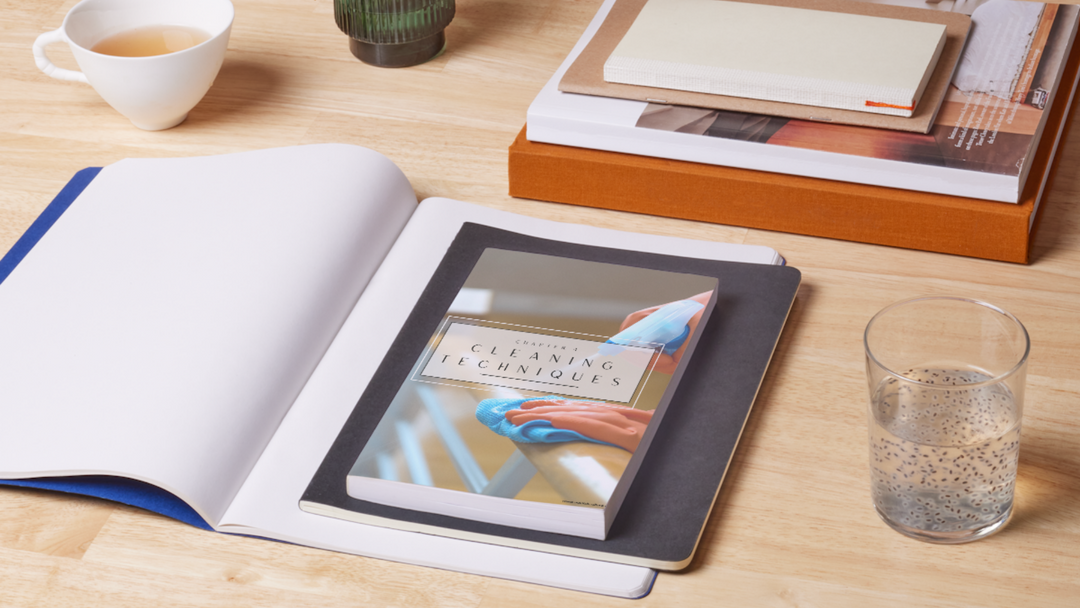
Leave a comment