How to Change App Icons on iPhone Running iOS 17 & 18 Using the Shortcuts App
Customizing your iPhone's home screen with unique app icons is a great way to make your device truly yours. With iOS 17 and iOS 18, Apple still allows you to personalize your home screen using the Shortcuts app. Follow this step-by-step tutorial to learn how to change your app icons.
By doing so, you'll be able to showcase your unique style and make your iPhone truly yours. Happy customizing!
Step 1: Prepare Your Custom Icons
First, ensure you have the custom icons you want to use. These can be downloaded from various websites including here or created yourself. Save them to your Photos app or Files app.
Step 2: Open the Latest Version of the Shortcuts App
- Open the Shortcuts app on your iPhone. If you don't have it installed, download it from the App Store.
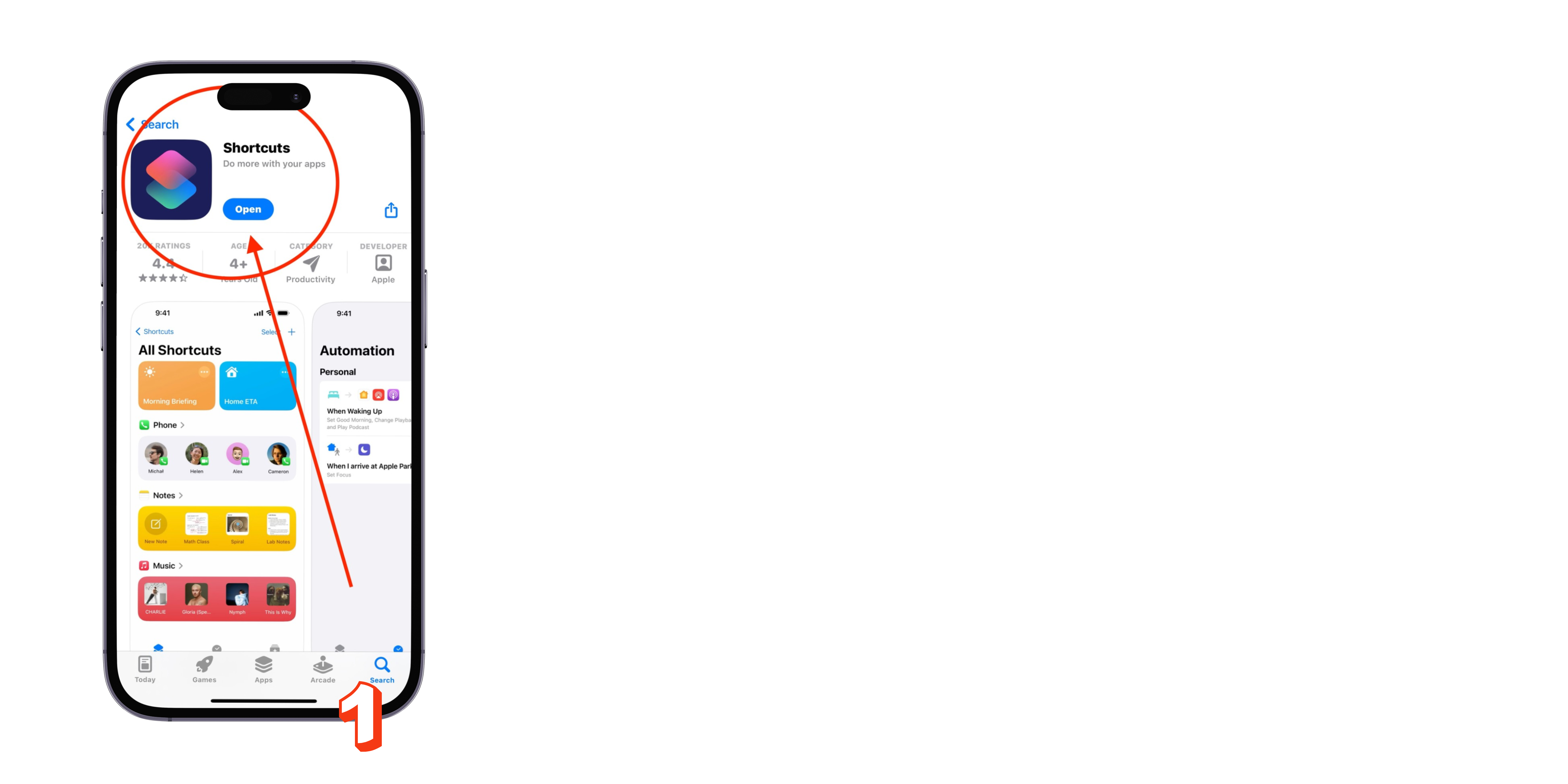
Step 3: Create a New Folder
- In the Shortcuts app, tap the Folder+ icon in the top right corner to create a new folder.
- Rename the folder and choose the icon you'd like to use for the folder.
- Tap Add. You'll now see the folder you just created.
- Open the folder.

Step 4: Create a New Shortcut
- In the Shortcuts app, tap the + icon in the top right corner to create a new shortcut.
- Tap Add Action.

Step 5: Add the "Open App" Action
- In the search bar, type Open App and select the Open App action from the search results.
- Tap App (the blue text) and choose the app you want to customize the icon for.

Step 6: Customize the Shortcut Icon
- Tap the Open App in the top center to name the shortcut.
- Tap the Rename and name the shortcut.
- Tap on the shortcut name in the top center.
- Tap Add to Home Screen.
- Tap the Circle under the photo icon.
- Tap Choose Photo.
- Tap Add in the top right corner. The app will close and your new shortcut with the custom icon will now appear on your home screen.
- Open the Shortcuts app again and Tap Done to save your icon in the folder.


Step 7: Hide the Original App Icon (Optional)
To keep your home screen tidy, you can hide the original app icons:
- Go to your home screen and find the original app icon.
- Press and hold the icon until a menu appears, then select Remove App.
- Choose Remove from Home Screen to move it to the App Library, where it will still be accessible without cluttering your home screen.
Step 8: Repeat for Other Apps
Repeat the above steps for each app you want to customize with a new icon.
Tips for a Seamless Experience
- Consistency: Use icons from the same icon pack or creator to maintain a cohesive look. View our collection of app icon themes here.
- Back Up: Keep a backup of your custom icons in case you need to reapply them later.
- Folders: Create folders to organize your custom shortcuts for a cleaner home screen layout.
Customizing your iPhone’s app icons using the Shortcuts app on iOS 17 and iOS 18 is a way to make your device reflect your personal style. With a few steps, you can transform your home screen into a unique and visually appealing workspace.
Enjoy your new personalized home screen!

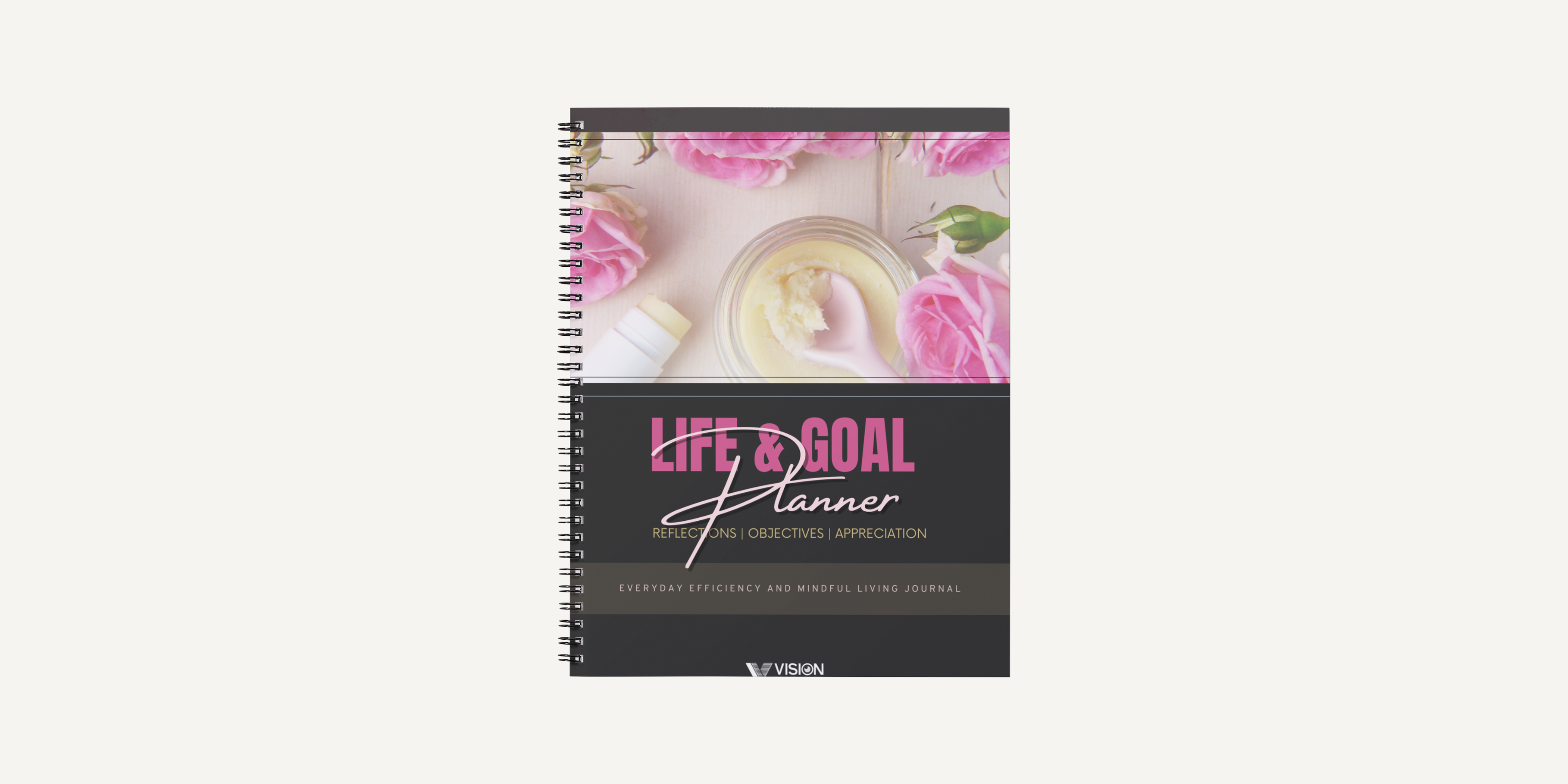
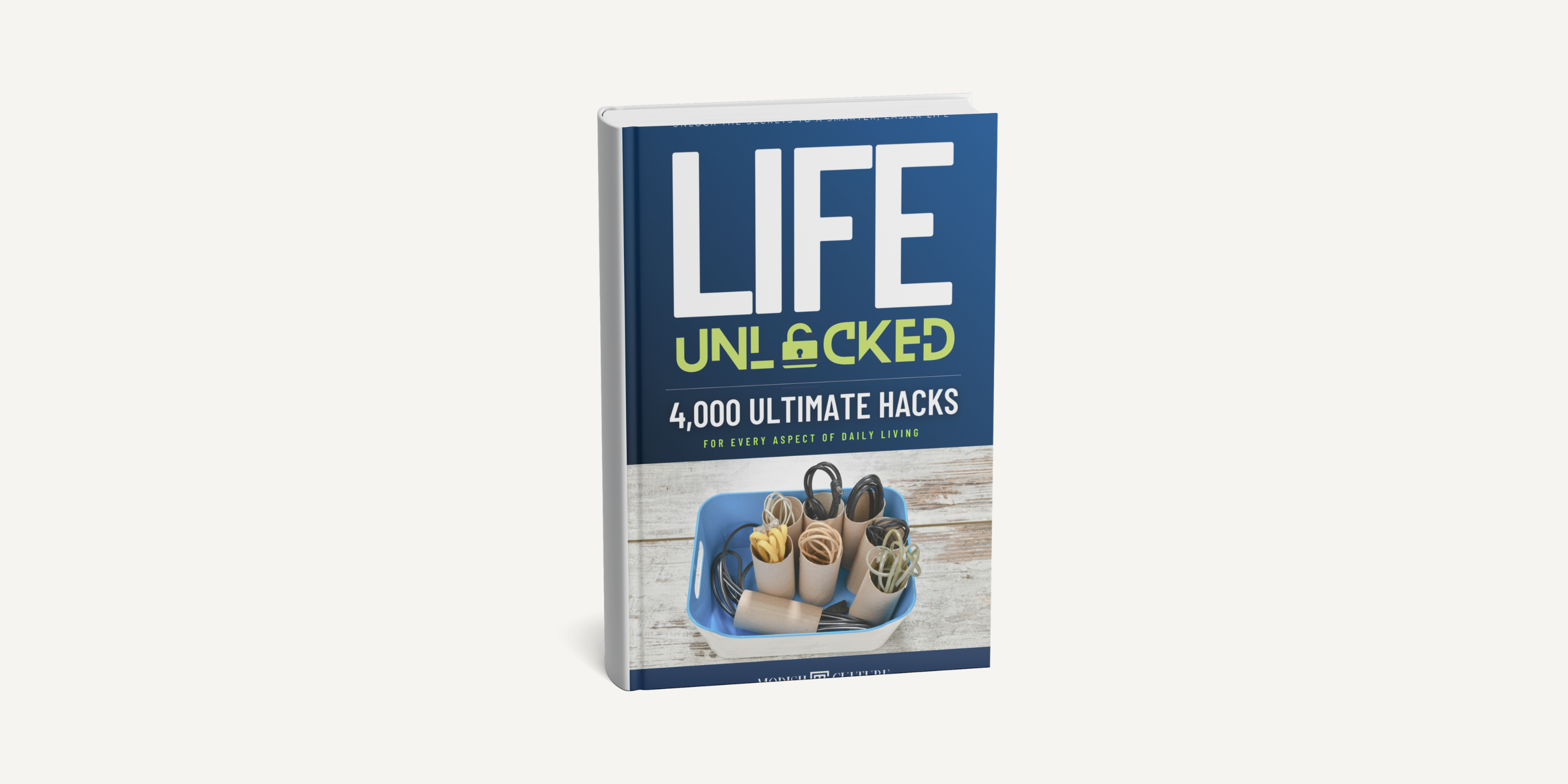
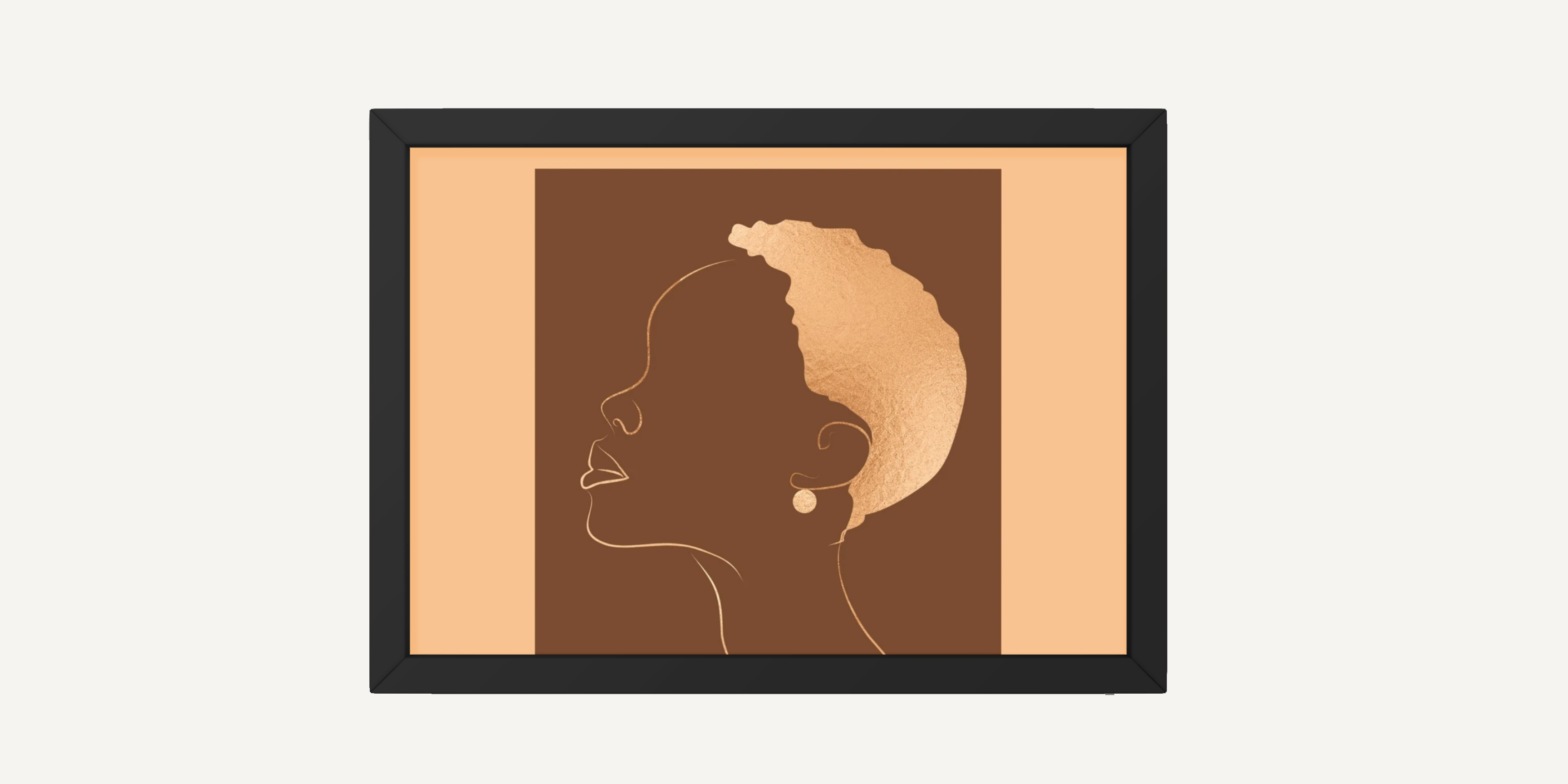
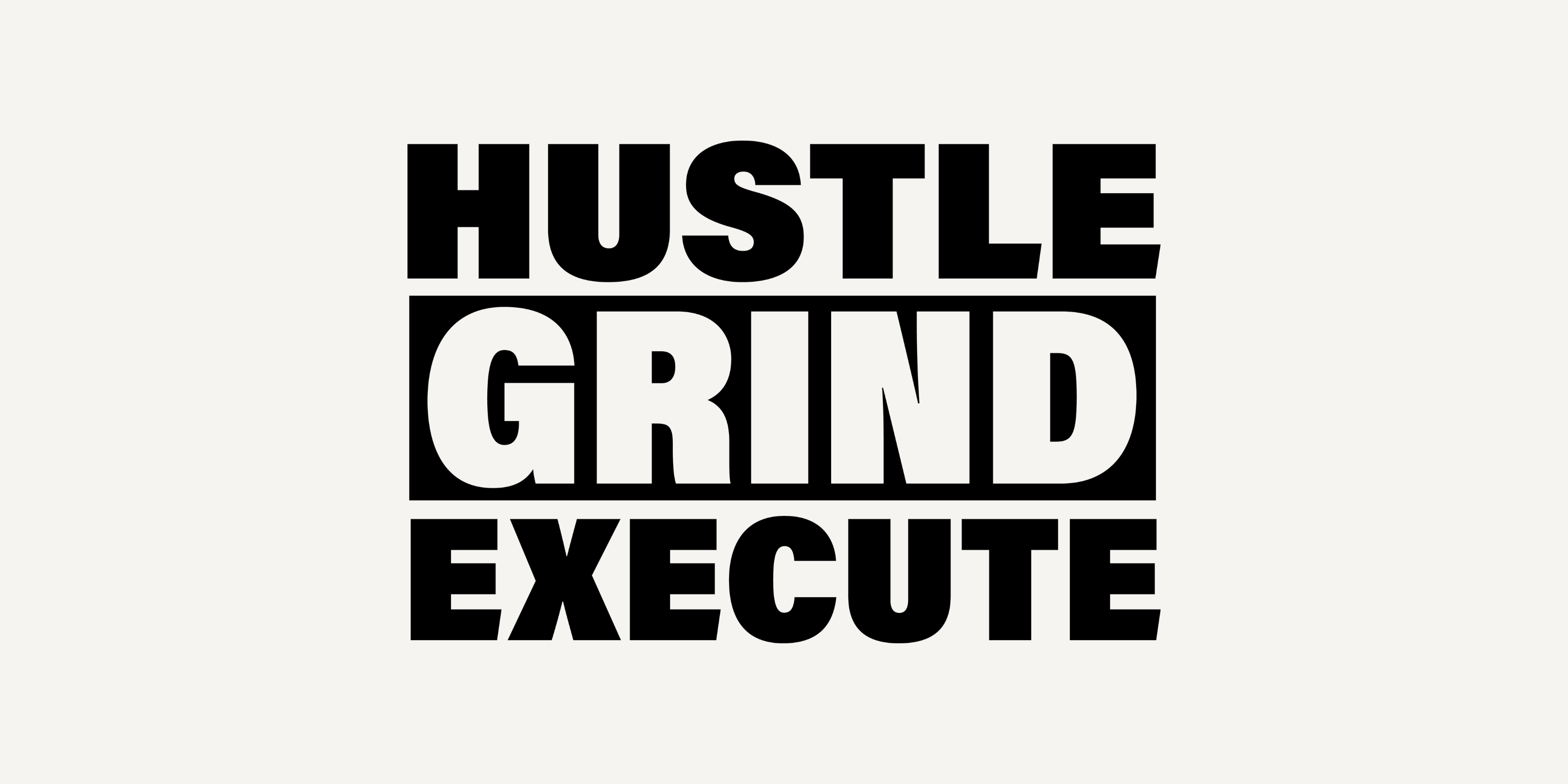

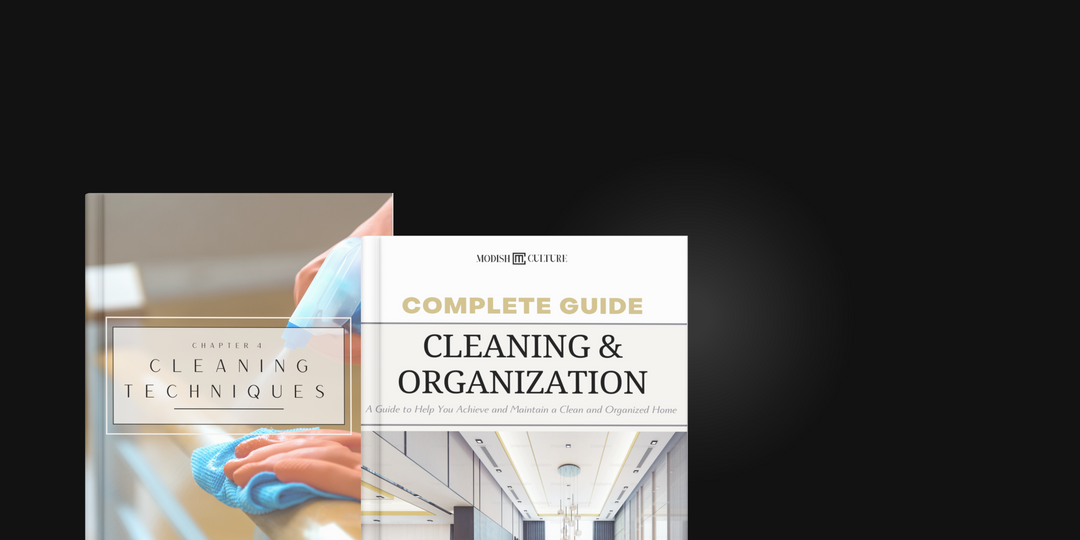
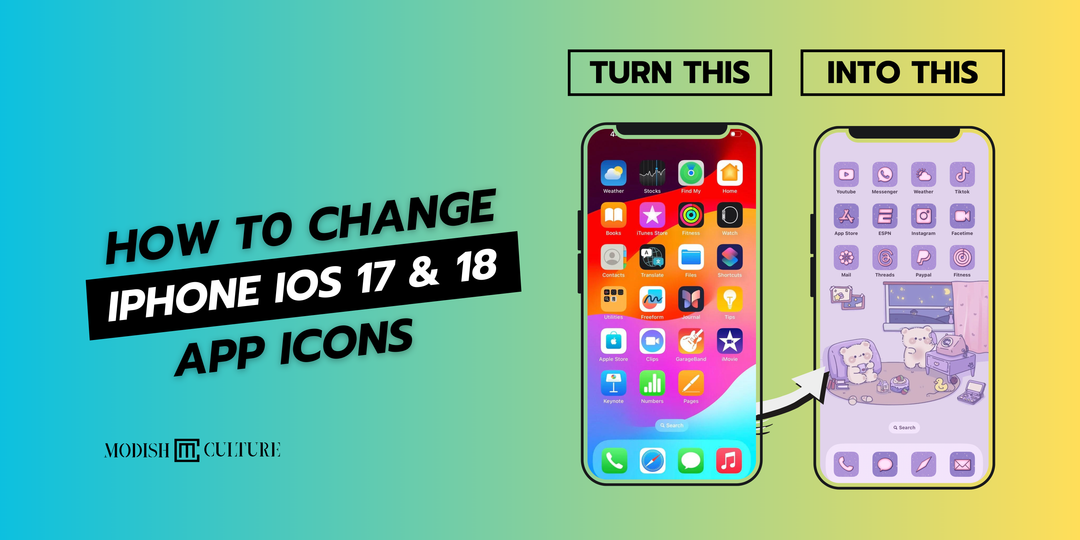

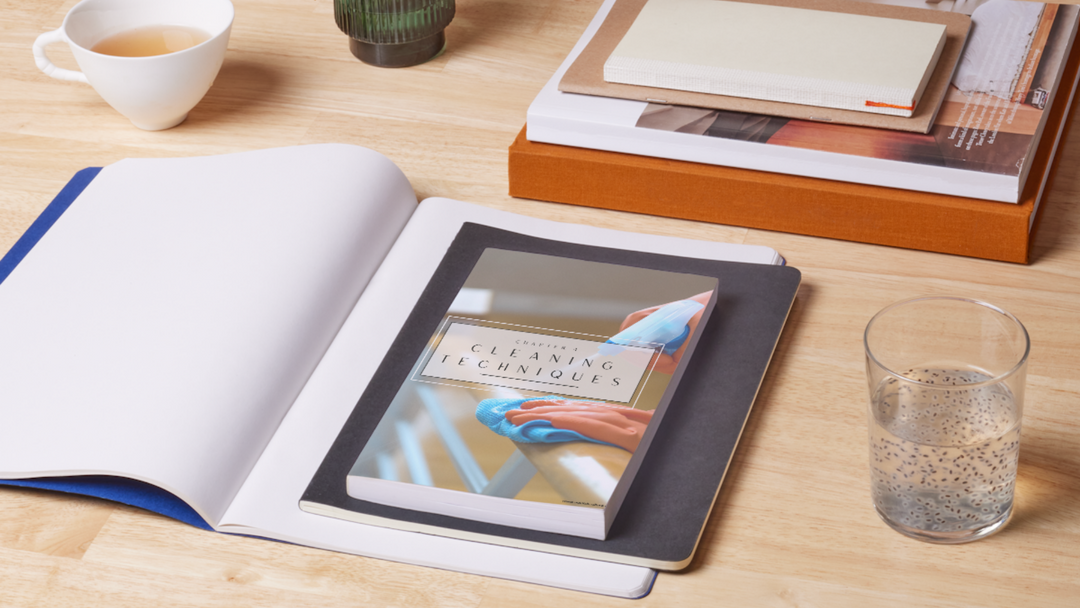
Leave a comment