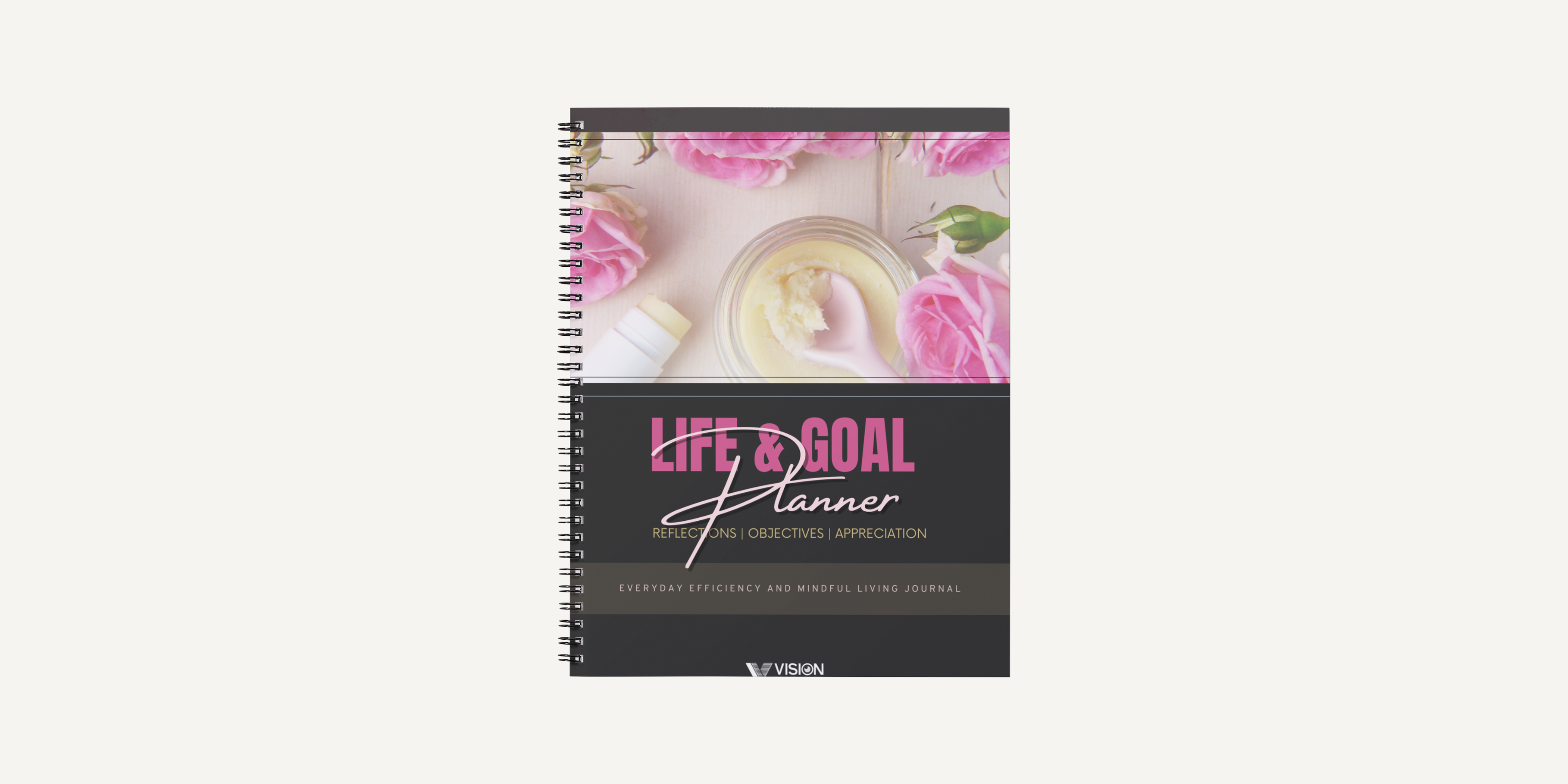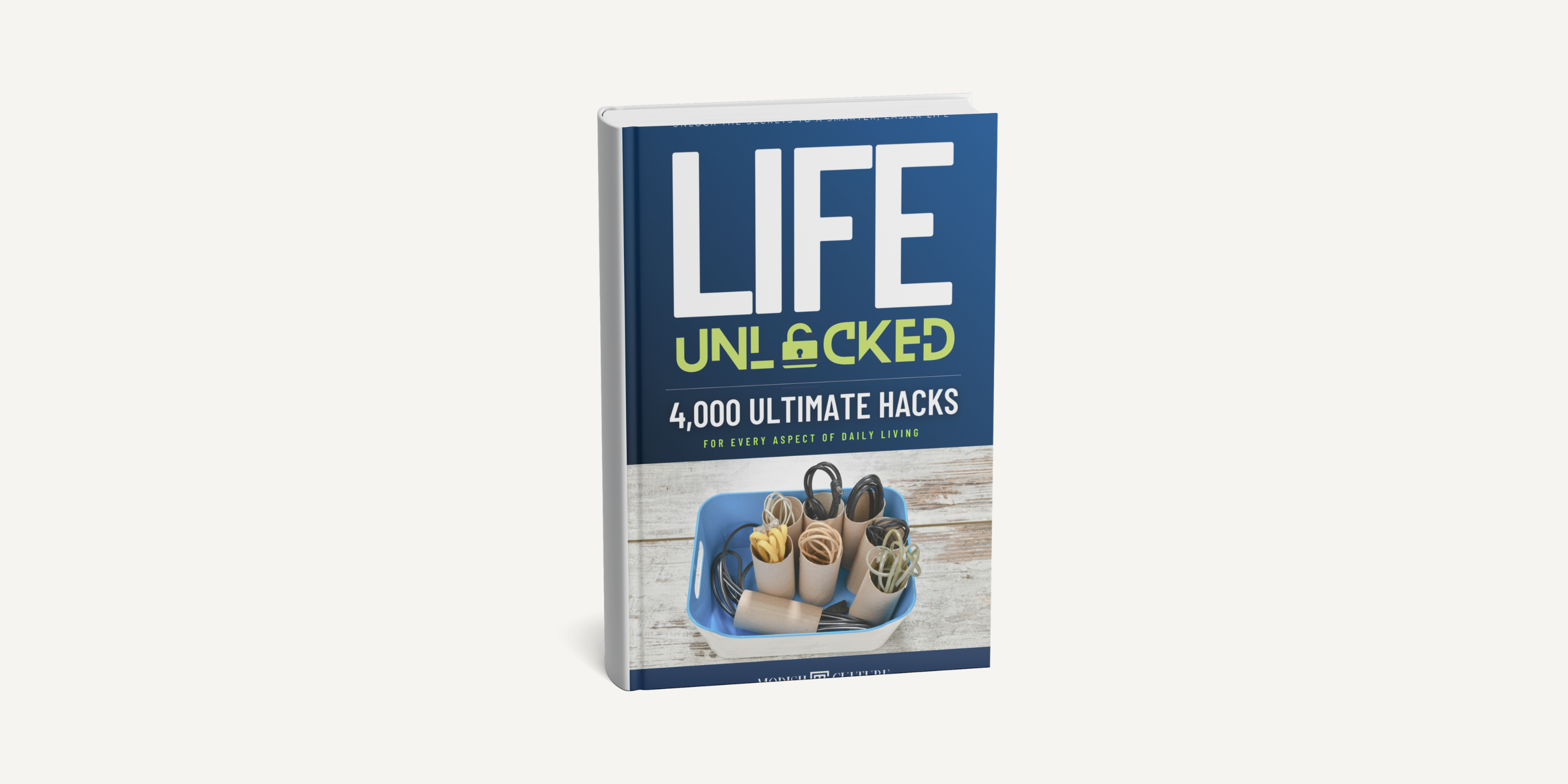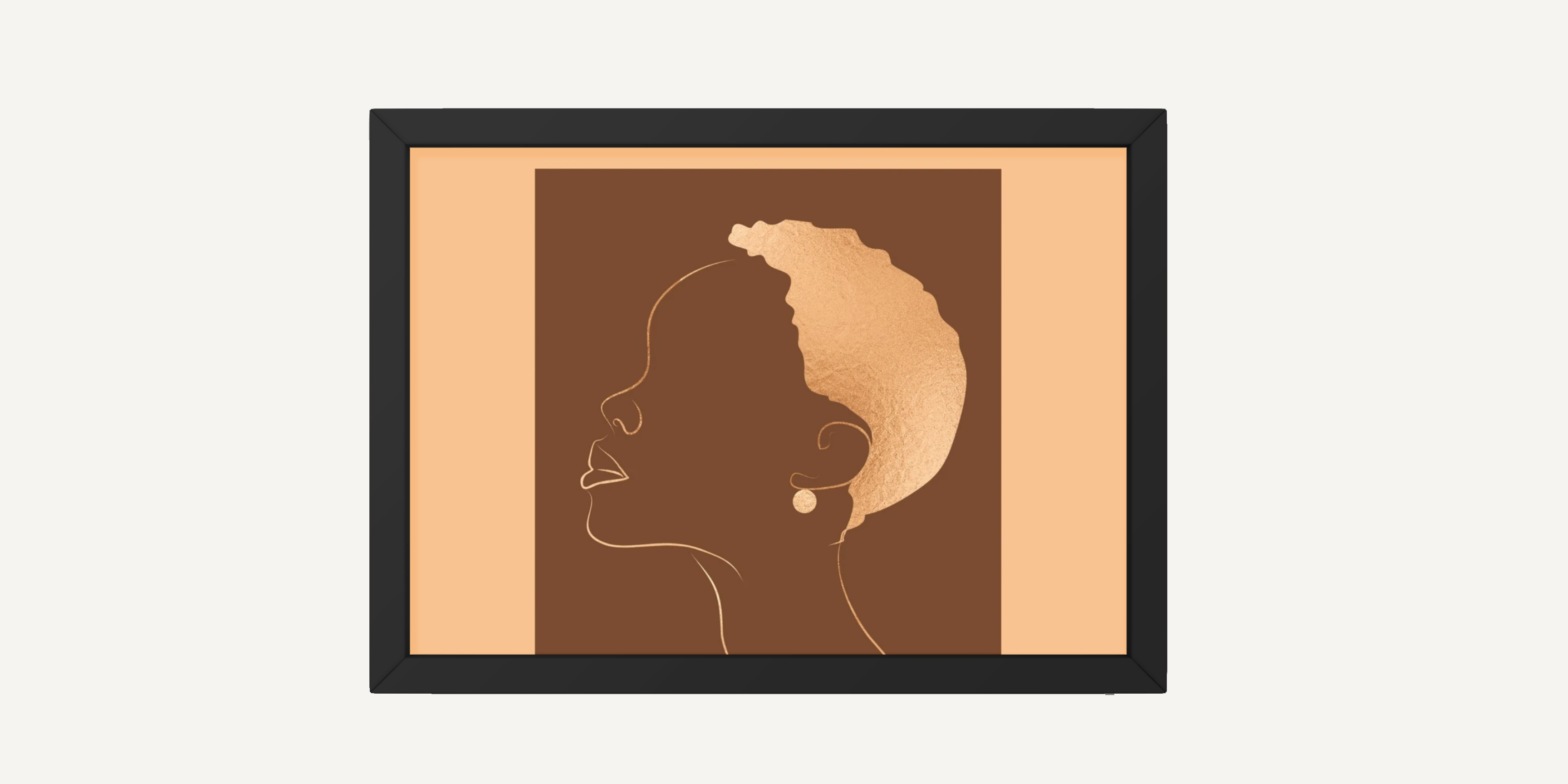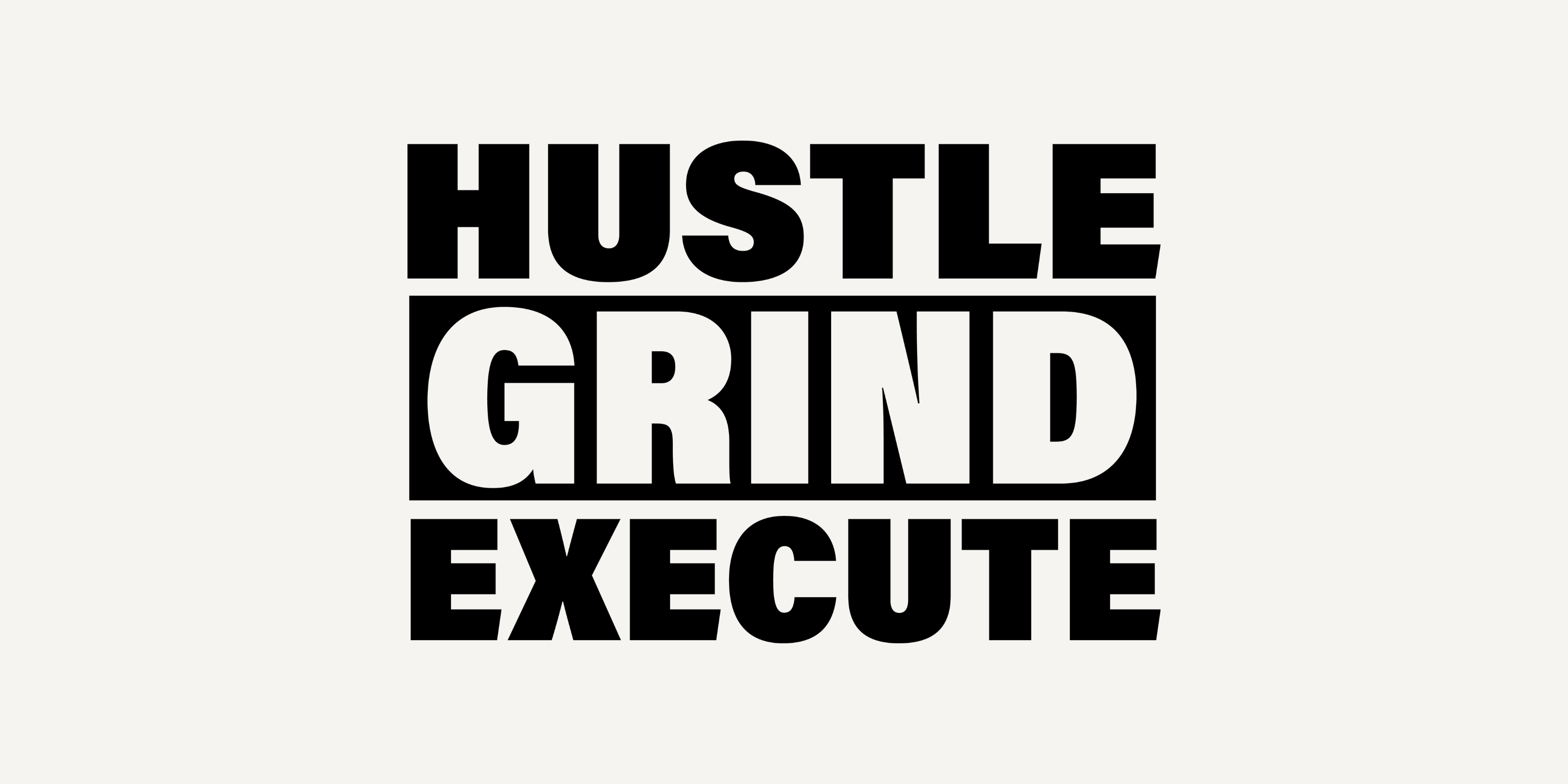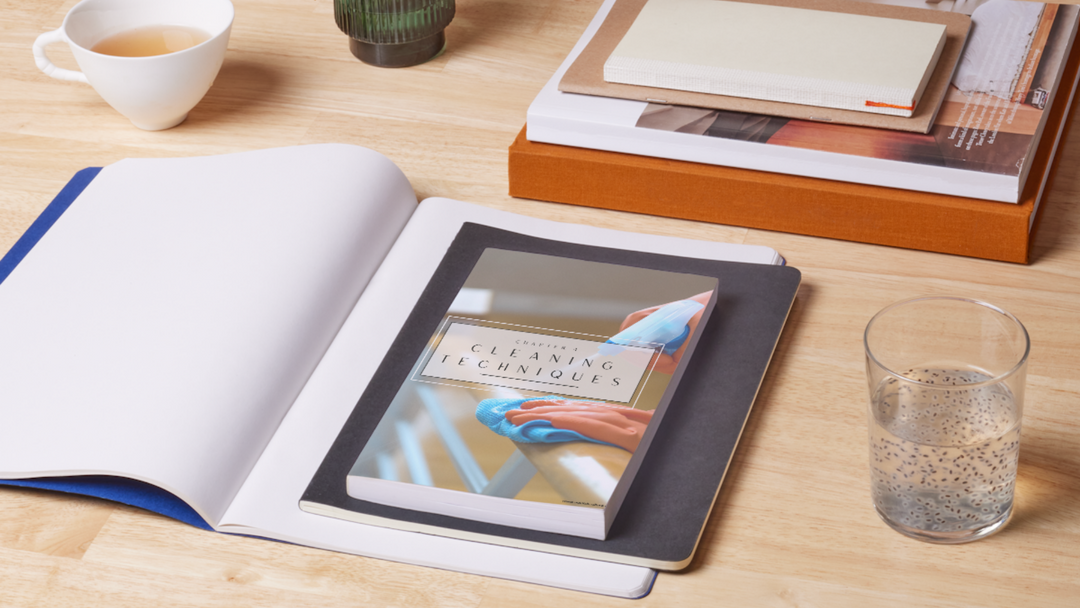Sailor Moon iPhone iOS14+ App Icon Theme
This pink pastel Sailor Moon aesthetic icon theme is ready for use on your iPhone homescreen running ios14 and above. This cute theme includes:
- 44 Icons
- 4 Wallpapers
- 5 Widgets
Kindly note that this is a digital download and no physical product will be mailed to you.
Please unzip the .zip file to start using the icons after you purchase!
Due to the digital nature of the product, there are no returns, exchanges, or cancellations. Please contact us if you have any questions prior to placing your order.
* DISCLAIMER: I do not own the rights to any of the widget backgrounds or wallpapers. The characters featured on these downloadable items are not my own. All rights go to the original owner(s) of said characters.
Instructions for use in iOS 14 and above:
There are a few requirements that you will need to fulfill to change your icons in iOS. Ensure that you meet all of them to easily change all your icons.
-
Shortcuts app (Free)
-
iOS 14 or higher
-
A custom icon pack, set, or images or vectors that you wish to use as your custom icons.
-
Some patience if using the Shortcuts app.
You can change the app icon by using the Shortcuts app. Shortcuts is an automation app launched by Apple with the release of iOS 14. The app allows you to trigger actions and automation based on different changing variables of your device. We can use these automations and shortcuts to our advantage to create and launch apps through custom app icons. Follow the guide below to get you started.
-
Open the Shortcuts app and tap on ‘+’ in the top right corner of your screen.
-
Tap on ‘+ Add Action’.
-
Now search for ‘Open App’ using the search bar at the top.
-
Tap and select the same once it shows up on your screen.
-
Tap on ‘App’.
-
Select the app that you wish to create a new app icon for, and it should be automatically added to the shortcut.
-
Now tap on ‘Open App’ at the top and enter the name of the app you just selected.
-
Tap on the menu icon in the top right corner of your screen.
-
Tap on ‘Add to Home Screen’ now.
-
Tap on the default app icon and select ‘Choose Photo’. You can also tap on ‘Choose File’ if the icon file exists on your local storage.
-
Your Photos app will now open. Tap and select the photo you wish to use as your App icon.
-
Zoom and move around the photo until you are happy with the preview. Once done, tap on ‘Choose ‘ in the bottom right corner of your screen.
-
The chosen photo will now be set as your app icon. You can now tap on ‘Add’ in the top right corner.
-
The app icon will now be added to your home screen and you can launch the app from your home screen.