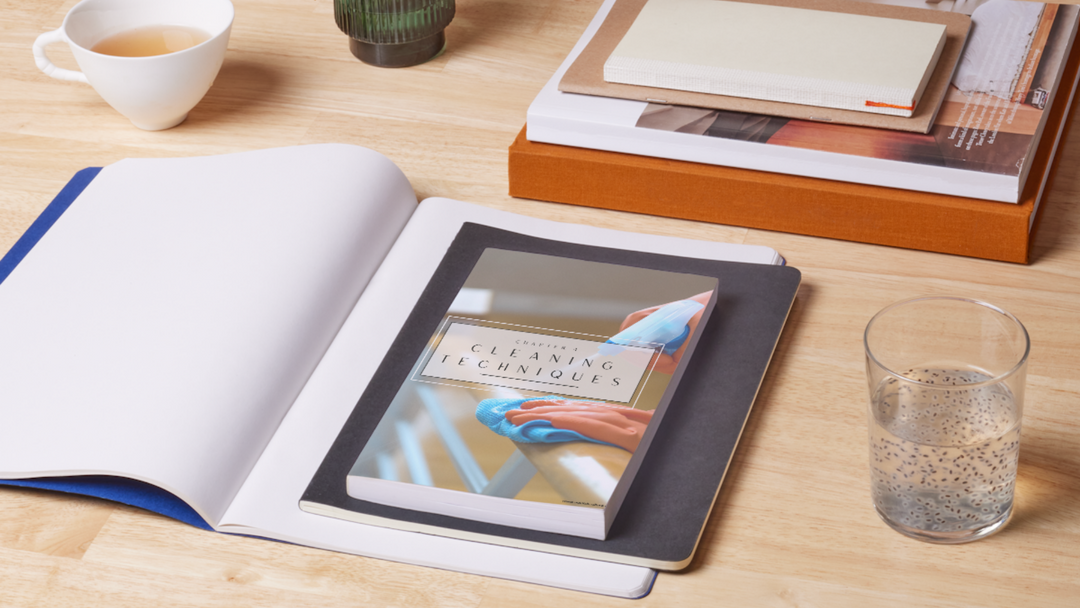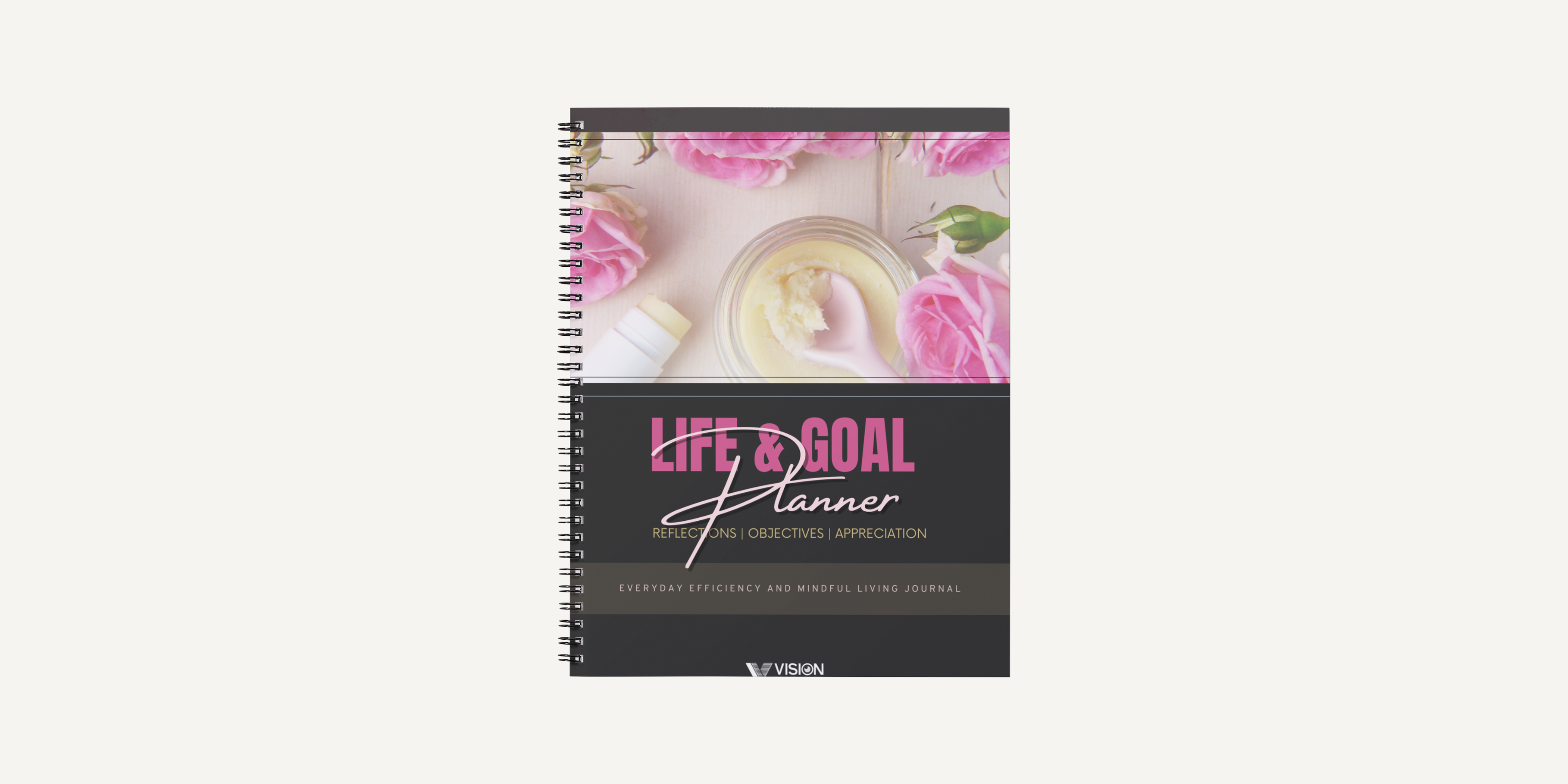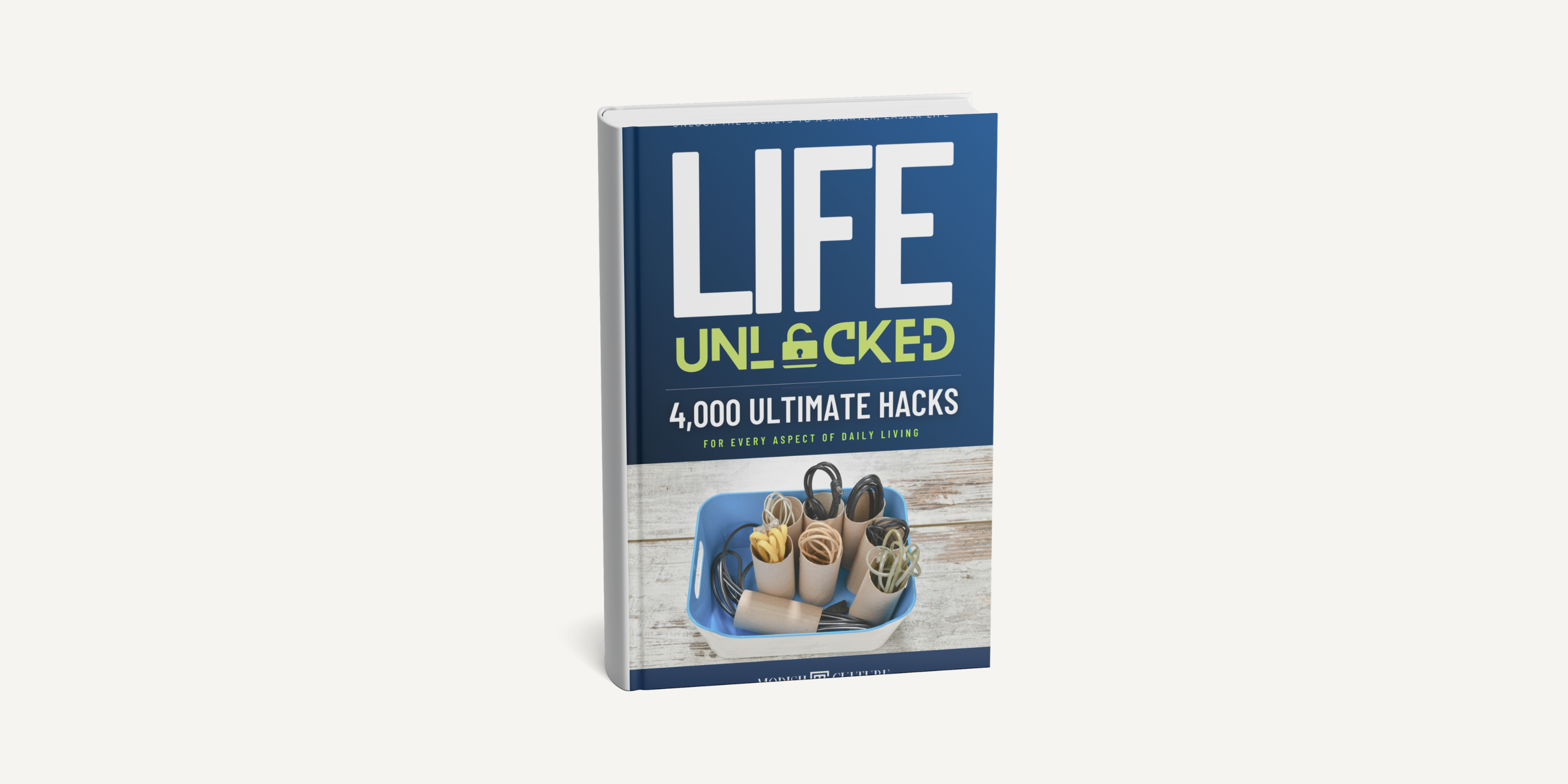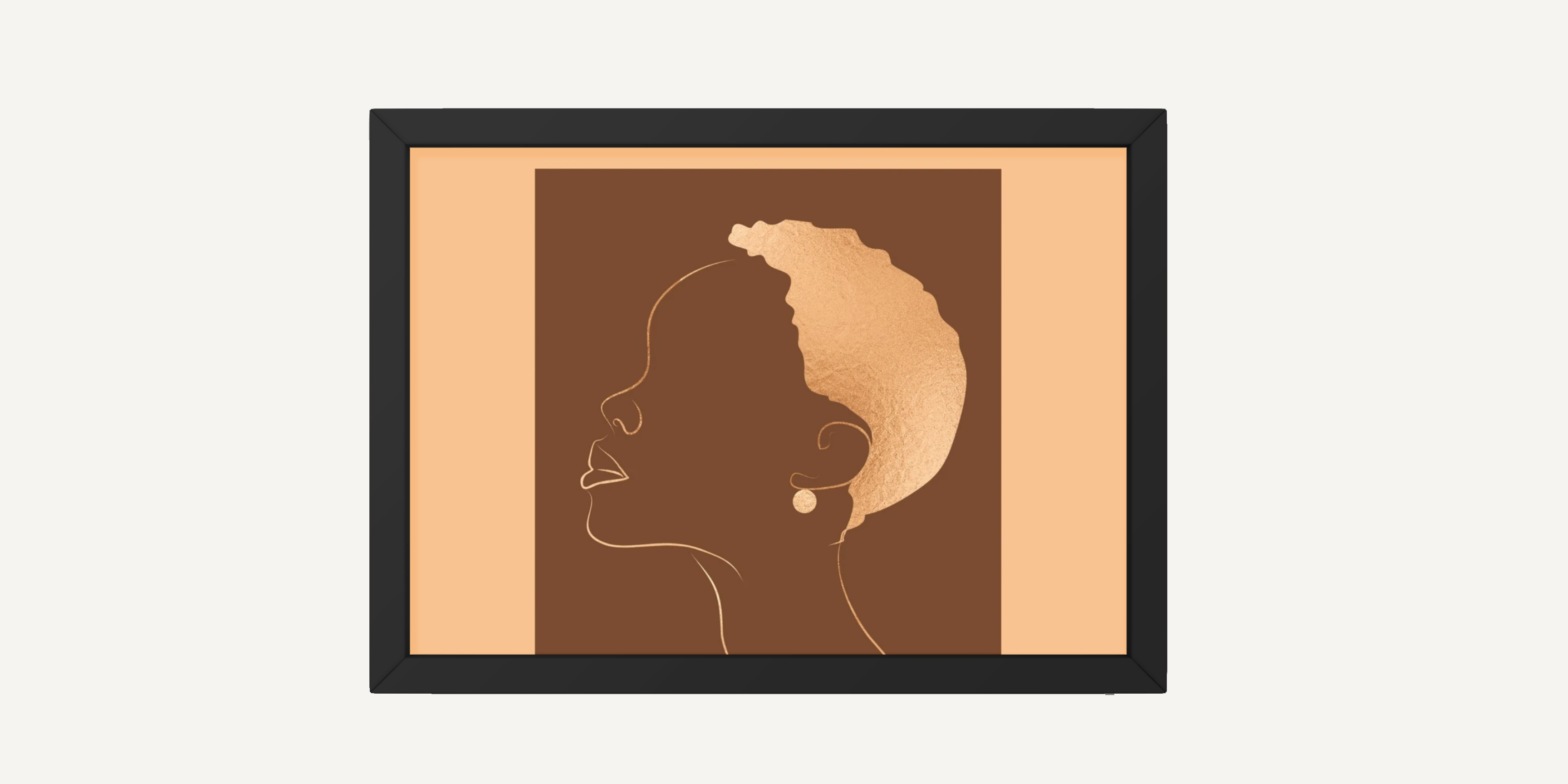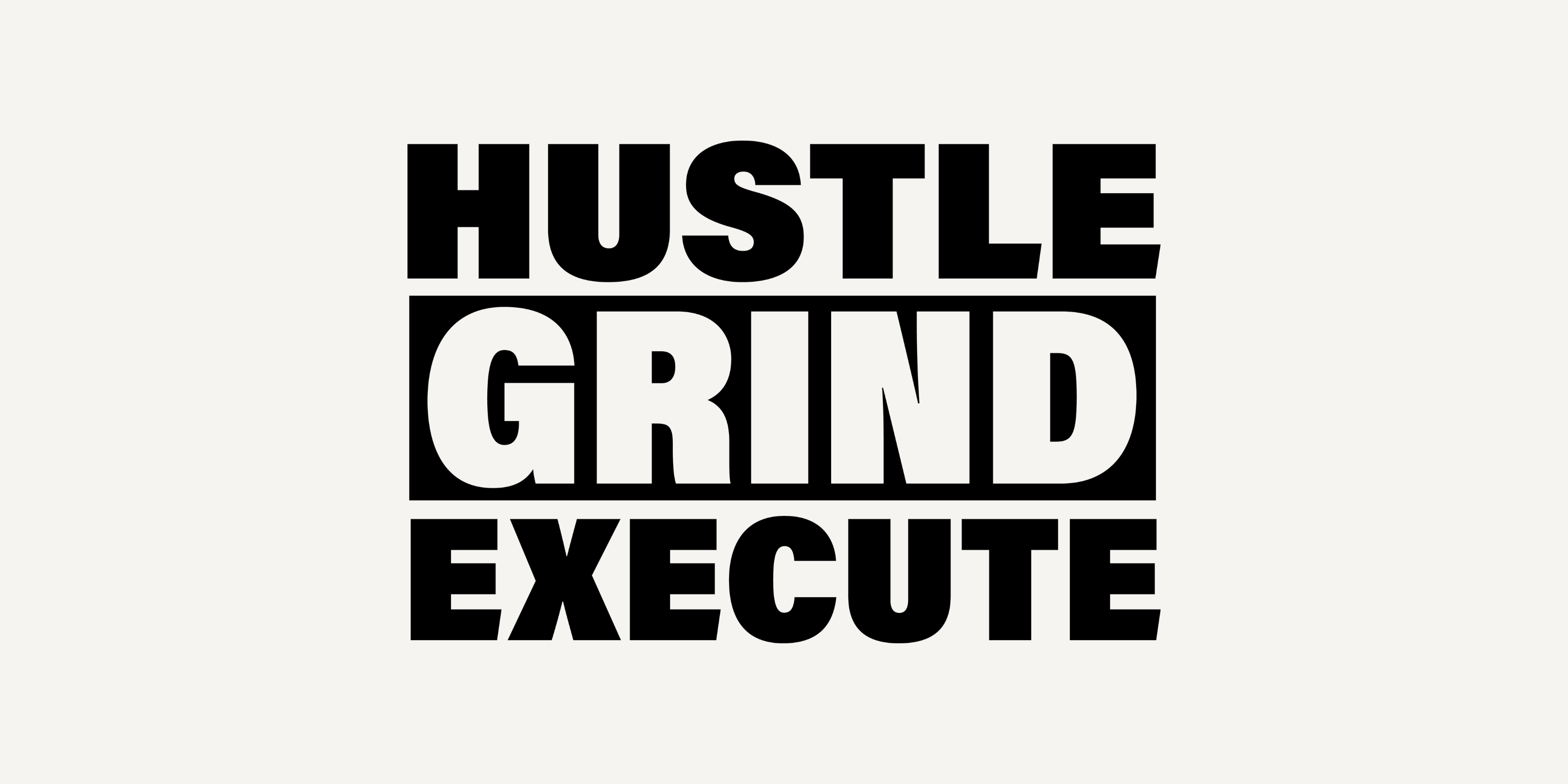🌸 The Perfect Gift for Mom or Your Special Someone! 🌸
Looking for a heartfelt way to brighten up your iPhone’s home screen? Our Pink Rose Icon Theme is the perfect way to add a touch of elegance and charm! Designed for both Android and iPhone. This theme includes over 70 stunning icons, 8 high-quality wallpapers, and 5 beautiful widgets—all featuring soft pink roses and sleek modern backgrounds.
💖 Perfect for Mother’s Day or Valentine’s Day! 💖
Show your love with a digital gift that keeps on giving! Whether it’s for your mom, partner, or best friend, this aesthetic makeover will transform their phone into a breathtaking work of art.
✨ What’s Included:
✔️ 70 High-Quality App Icons (Compatible with iPhone & iPad)
✔️ 8 High-Quality Wallpapers
✔️ 5 Beautiful Widgets (Compatible with iPhone & iPad)
✔️ Easy Installation Instructions
Make this Mother’s Day or Valentine’s Day extra special with a gift that adds beauty to everyday moments! 💕
This theme is a perfect gift for your mom this Mother's Day! Give her phone a beautiful makeover that includes:
📥 Instant Digital Download – No physical product will be shipped. Simply unzip the file after purchase and enjoy your new home screen!
🚫 Due to the nature of digital downloads, all sales are final (no returns, exchanges, or cancellations). If you have any questions before ordering, feel free to reach out!
Installation Instructions:
Check out our comprehensive guide on how to change icons on both iPhone and Samsung Galaxy phones. These step-by-step tutorials will walk you through the entire process, making it easy to customize your device's appearance. You can view the detailed instructions here.