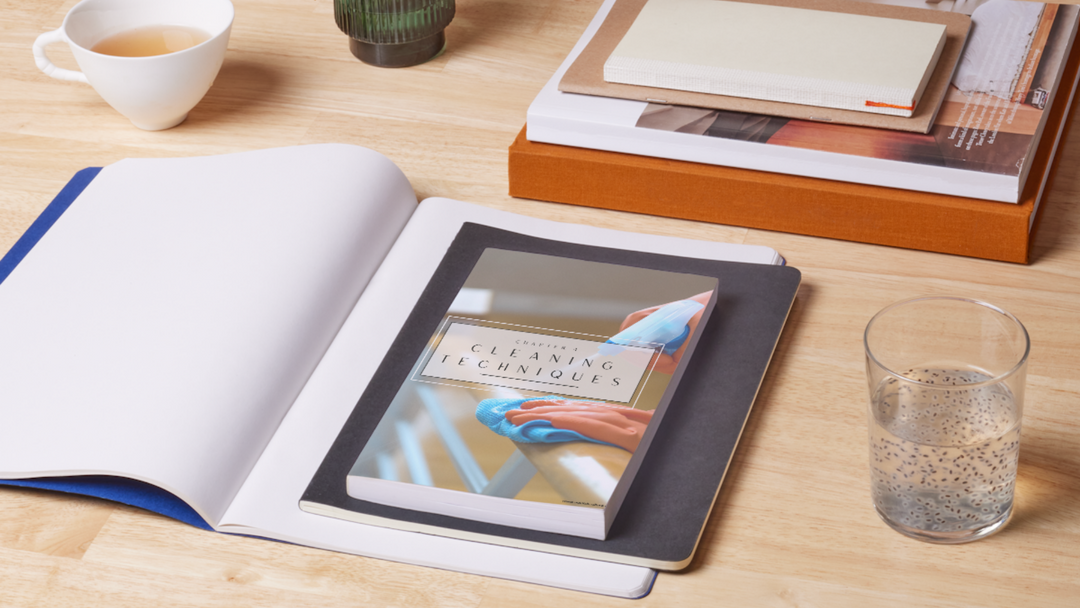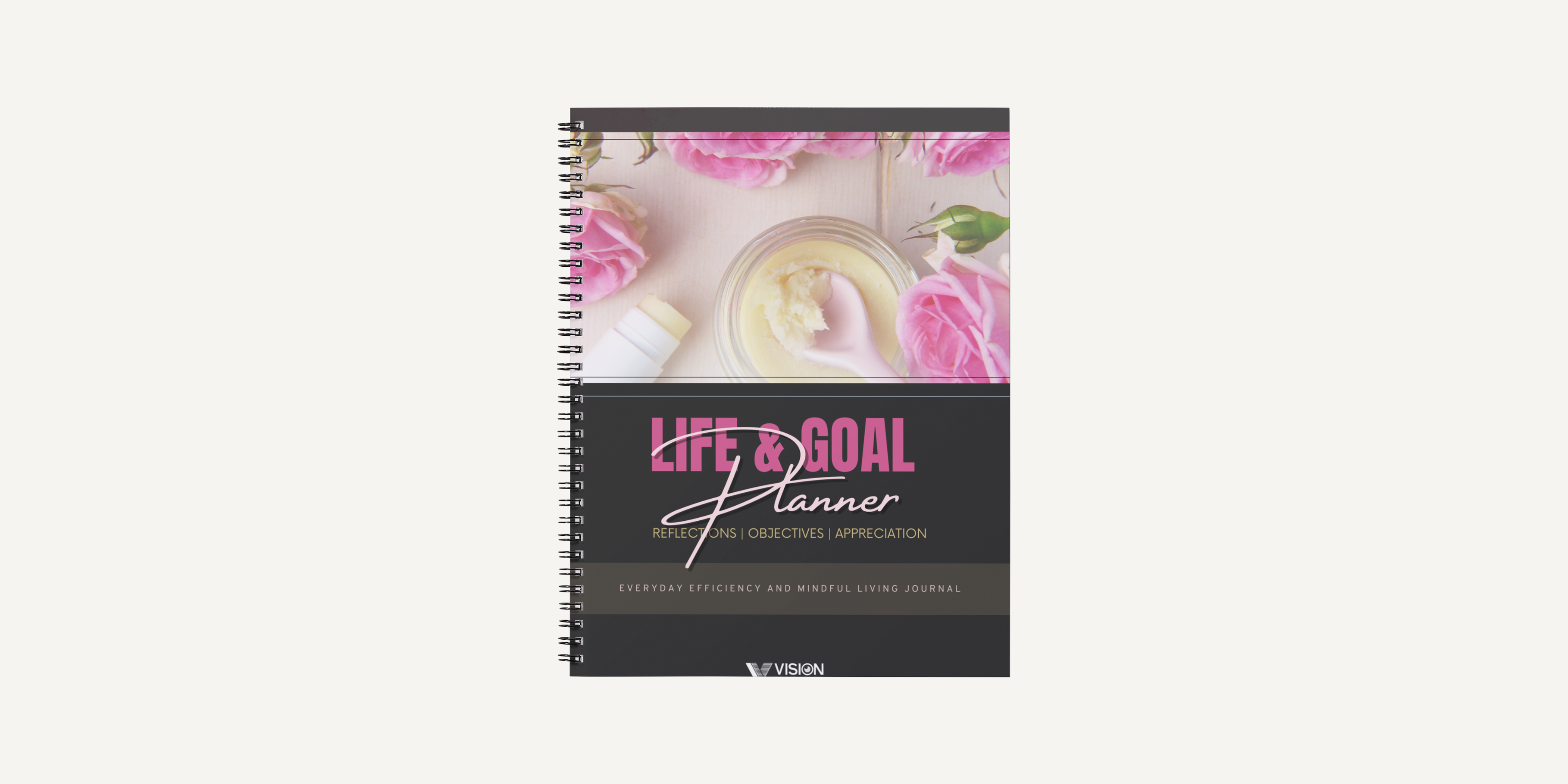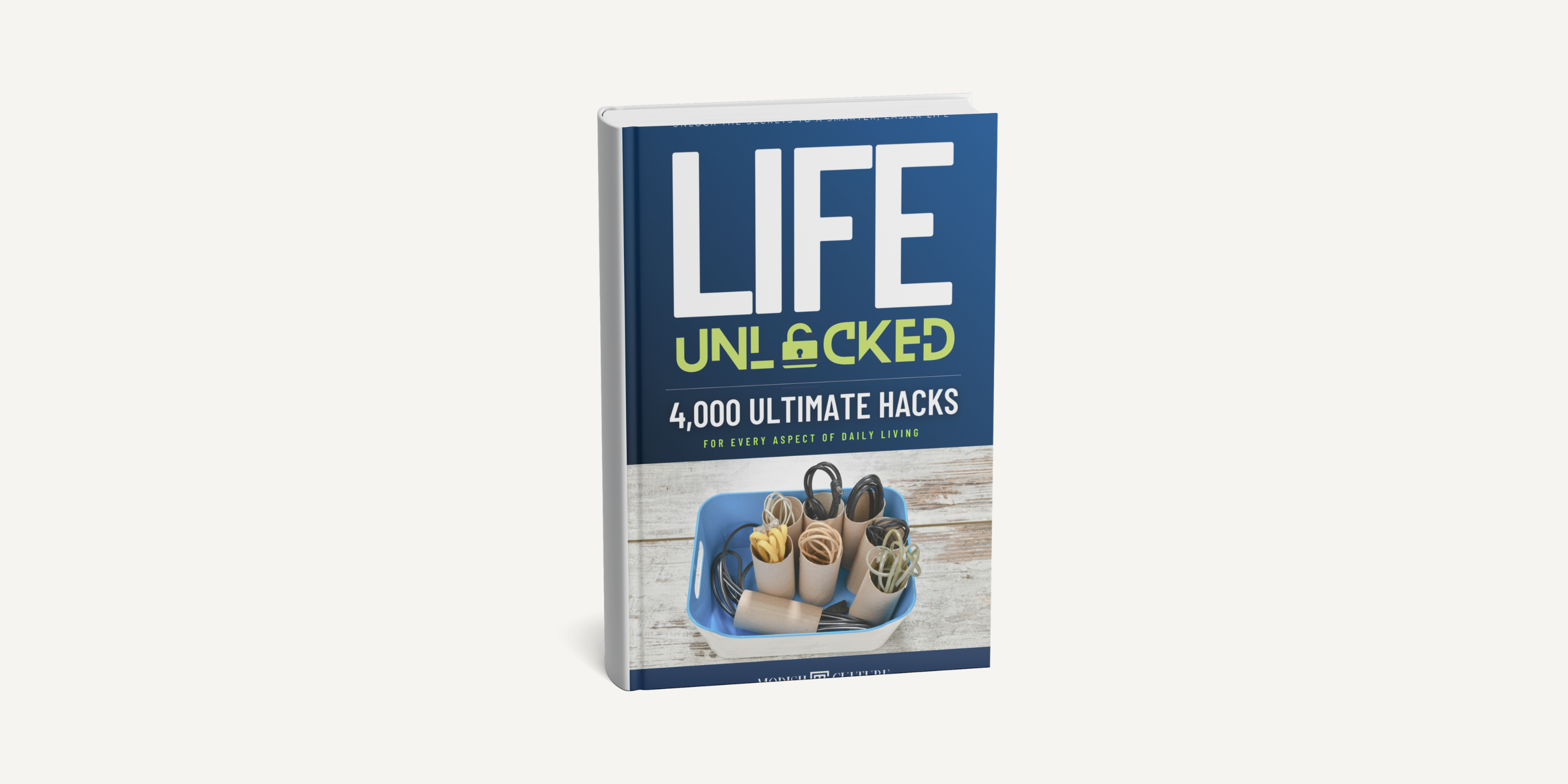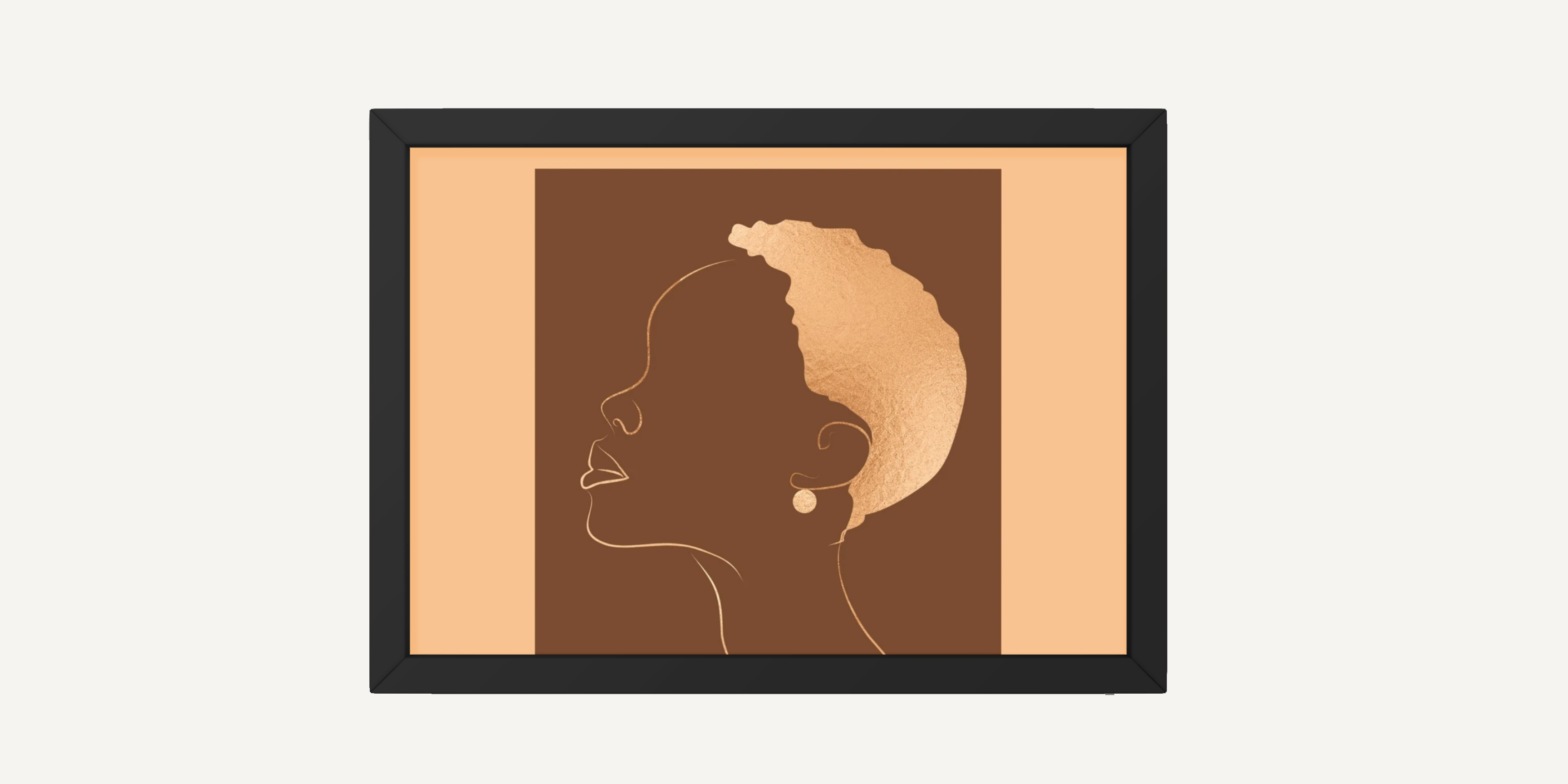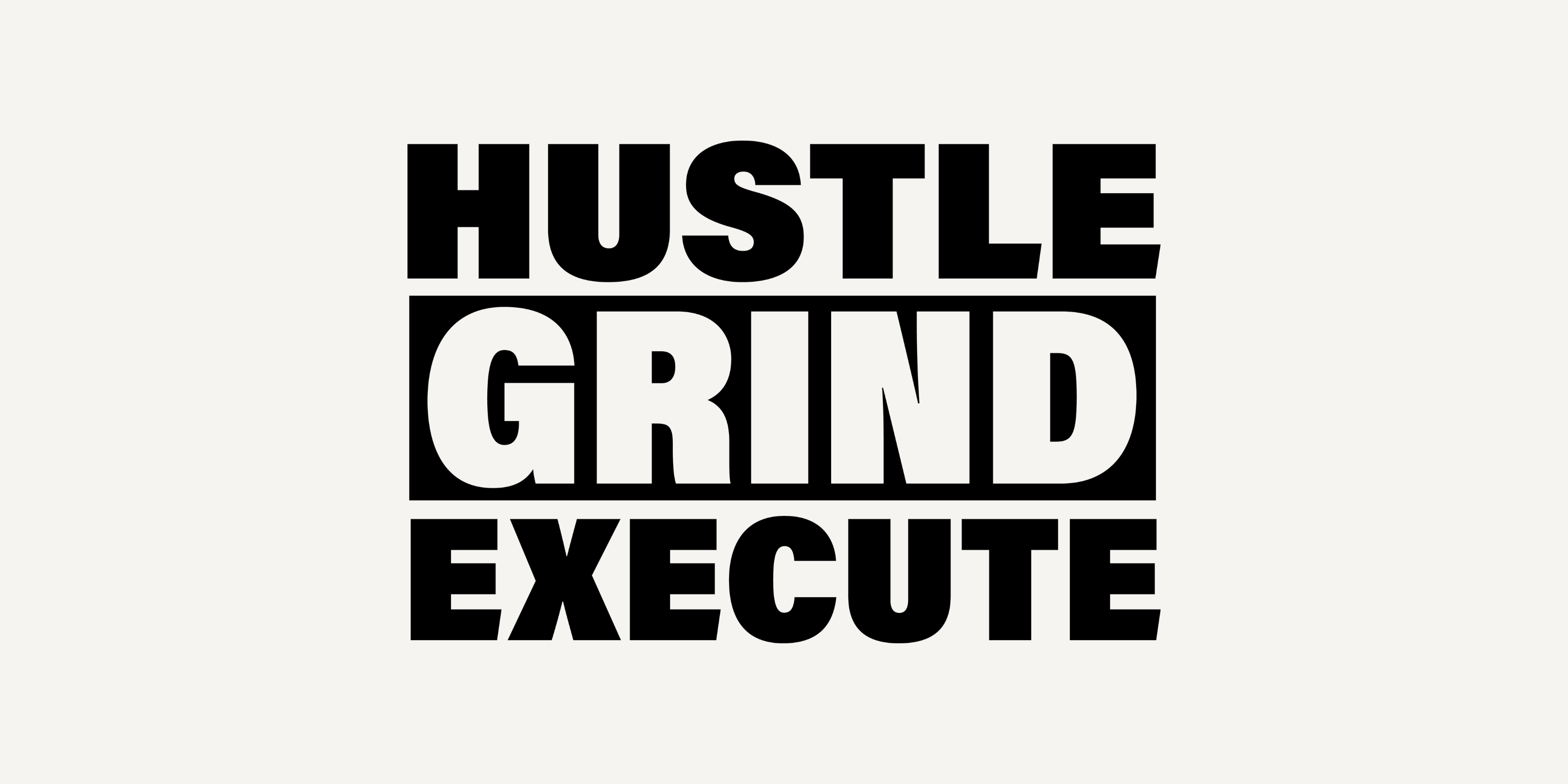Give your iPhone a fresh, laid-back vibe with the Jet Life Curren$y App Icon Theme. Inspired by rapper, Curren$y’s signature style, this sleek icon pack transforms your home screen into a smooth, minimalist masterpiece. Whether you’re a die-hard Jet Life fan or just love a clean and stylish setup, this theme brings the perfect balance of luxury and chill to your device.
What You Get:
✈️ 300 Custom Icons – A full set of app icons designed to match your flyest aesthetic.
📱 4 Unique Wallpapers – Designed to complement your new home screen look.
📌 5 Widget Covers – Take your customization game to the next level.
Important Details:
📥 Instant Digital Download – No physical item will be shipped.
🗂 Unzip the .zip file after purchase to start customizing your home screen.
🚫 No Returns, Exchanges, or Cancellations – Due to the digital nature of the product.
📩 Questions? Feel free to reach out before placing your order!
Disclaimer: I do not own the rights to any widget backgrounds or wallpapers included in this bundle. All rights belong to their respective owners.
Jet Life is more than a look—it’s a lifestyle. Make your iPhone reflect that. Download now and keep it fly! 🚀